ScanNCut
CM300
機能・スペック - 機能紹介
内蔵模様
豊富な模様をラインナップ。ホーム画面の「模様」キーをタッチしてお好みの模様を選びます。
多彩な作品づくりに使えるバラエティ豊かな模様を内蔵
文字入力機能
模様編集機能
模様のサイズ変更などができる機能です。
選択した模様によって、対応する模様編集機能は異なります。
ダイレクトカット
スキャンした素材をカットする。
プリントされた画像やオリジナルの手描きイラストなどをスキャンして、そのアウトラインをカット/ドローします。ペーパークラフト用の図柄を読み込んで、切り抜きなどをする場合にも便利です。
※使用する図案によっては正しく変換できない場合があります。
アウトラインを設定する
カット線からスキャン画像のアウトラインまでの距離を設定します。
アウトライン/枠をつける
スキャンした図柄のカット線をお好みの形状に設定することができます。
カットデータ作成
カットデータを作成する
プリントされた模様や画像、オリジナルの手描きイラストなどをスキャンして、カット/ドローするためのカット線に変換したのち、データとして保存することができます。
タッチペンで「A」をドラッグしてカット線をトリミングして、「保存」キーを押します。
USBに保存
画像をスキャンする
紙や布にプリントされた模様、画像、型紙、手描きイラストなどをスキャンして画像データとしてUSBメモリへ保存することができます。カットする前のバックアップのために元イメージをデータ化して保存しておく場合などに便利です。
スキャンサイズの「B」を押して、スキャンサイズ設定画面を表示します。
スタート/ストップボタンを押して、スキャンを開始します。「OK」キーを押して、「USBに保存」モードを終了します。
背景スキャン
背景画像をスキャンする
柄の付いた素材から柄の部分を切り抜きたいとき、背景スキャン機能が便利です。スキャンした背景画像を確認して、模様をレイアウトし、特定の柄を切り抜くことができます。
模様レイアウト画面で「A」を押して背景スキャン機能をスタートします。スタート/ストップボタンを押して、スキャンを開始します。
切り抜きたい柄がある素材をスキャンします。レイアウト編集機能を使って模様を移動させます。
切り抜きたい部分に模様を配置し、「OK」キーを押します。ここでは、赤ちゃんの顔を○の模様で切り抜きます。
編集機能
複数の模様を選択する
いくつかの模様を選択できるから、複数の模様の結合や統合、スキャン後の不要な画像を削除するときに便利です。
複数の模様を選択するときはレイアウト編集画面の「A」を押します。
選択したい模様をすべて画面上で選択し、「OK」キーを押します。
模様を結合する(複数の模様のアウトラインを合体させる)
レイアウト編集画面で複数の模様を選択し、選択した模様のアウトラインを結合して一つのアウトラインにします。
複数の模様のアウトラインを合体させるときは、模様を選んで「B」を押します。
統合(複数の模様をグループ化する)
レイアウト編集画面で、選択した複数の模様を統合して、1つの模様として編集できます。
模様を自動でレイアウトする
自動レイアウトはマットに貼り付けた素材をムダなく使いたいときに便利な機能です。
ドロー機能
ペンとペンホルダーを使って、素材に模様を描くこと(ドロー)ができます。ぬいしろ幅を設定して、素材にぬいしろを描いてからカットすることもできます。ドロー機能は、キルトピースの作成にも便利です。
カッティングマシン ラインアップ
スキャンカット
-
自動ブレード調整
-
厚さ3mmカット
-
ダイレクトカット
-
カットデータ作成
-
内蔵模様
-
PC接続
-
自動ブレード調整
-
厚さ3mmカット
-
ダイレクトカット
-
カットデータ作成
-
内蔵模様
-
PC接続
-
自動ブレード調整
-
厚さ3mmカット
-
ダイレクトカット
-
カットデータ作成
-
内蔵模様
-
PC接続
ご購入を検討中のお客様へ
ご利用中のお客様へ(サポート)
-
マニュアル
![[新しいウィンドウ]](/-/media/cojp/common/img/link_icon/new_win)
取扱説明書や操作早見表などのダウンロードのご案内。
-
お問い合わせ
![[新しいウィンドウ]](/-/media/cojp/common/img/link_icon/new_win)
製品に関するご質問・ご相談の窓口(お電話・メール)をご案内。
-
サポート
![[新しいウィンドウ]](/-/media/cojp/common/img/link_icon/new_win)
ご購入後のよくあるご質問や、最新情報などのご案内。
スペシャルサイト
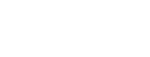







































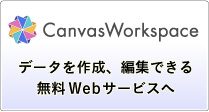

 Facebook
Facebook X
X LINE
LINE